KVM y la virtualización en Fedora
- ¿Que es KVM?
- KVM (Máquina Virtual basada en el Kernel) es una solución de virtualización completa para Linux en AMD64 e Intel 64 de hardware que está integrado en el kernel estándar de Fedora. Se puede ejecutar múltiples, Ventanas no modificados y sistemas operativos huéspedes Linux. El hipervisor KVM en Fedora es administrado con la API libvirt y herramientas integradas para libvirt (como
virt-manageryvirshLas máquinas virtuales se ejecutan y se corren como procesos multihilo Linux controladas por estas herramientas.
- Sobrealojamiento
- Hipervisor KVM soporta sobrecarga en los recursos del sistema. Esto significa asignar mas CPUs y memoria que los recursos disponibles en el sistema. La sobrecarga de memoria permite a los hosts utilizar la memoria y la memoria virtual para aumentar la densidad de los huéspedes.
- KSM
- Kernel SamePage Fusión (KSM), utilizado por el hipervisor KVM, permite a los huéspedes KVM para compartir páginas de memoria idénticos. Estas páginas compartidas suelen ser bibliotecas comunes u otros datos, de alto uso idénticos. KSM permite una mayor densidad de invitado de sistemas operativos invitados idénticas o similares, evitando la duplicación de memoria.
- QEMU agente invitado
- El agente de invitados QEMU se ejecuta en el sistema operativo invitado y permite que la máquina host para emitir comandos al sistema operativo invitado.
- Invitado KVM compatibilidad máquina virtual
- KVM requiere una CPU con extensiones de virtualización, que se encuentran en la mayoría de las CPU de los consumidores modernos. Estas extensiones se llaman Intel VT o AMD-V
Antes de empezar.
1. Actualizar los paquetes de Fedora 23
# dnf update
2. Cambiar el hostname en Fedora 23
Nosotros usaremos el comando hostnamectl , el cual es usado para administrar todo lo relacionado con hostname, como nombre, si es dinamico o estatico, etc.Para listar el estado del hostname ejecutamos el siguiente comando:
# hostnamectl status
Sample Output
Static hostname: www.tecmint.com
Icon name: computer-vm
Chassis: vm
Machine ID: 458842014b6c41f9b4aadcc8db4a2f4f
Boot ID: 7ac08b56d02a4cb4a5c5b3fdd30a12e0
Virtualization: kvm
Operating System: Fedora 23 (Workstation Edition)
CPE OS Name: cpe:/o:fedoraproject:fedora:23
Kernel: Linux 4.2.0-300.fc23.x86_64
Architecture: x86-64
Para cambiar el nombre del hostname ejecutamos :
# hostnamectl set-hostname --static “linuxnewz.com”
Important: Para que los cambios tomen efecto es necesario reiniciar el sistema.
3. Cambiar a una ip estatica en Fedora 23
Para cambiar a una IP estatica debemos abrir el editor y modificar la conexion de red enp0s3 o eth0 en el directorio /etc/sysconfig/network-scripts/.Abrimos este fichero:
# vi /etc/sysconfig/network-scripts/ifcfg-enp0s3
Sample Output
HWADDR=08:00:27:33:01:2D TYPE=Ethernet BOOTPROTO=dhcp DEFROUTE=yes PEERDNS=yes PEERROUTES=yes IPV4_FAILURE_FATAL=no IPV6INIT=yes IPV6_AUTOCONF=yes IPV6_DEFROUTE=yes IPV6_PEERDNS=yes IPV6_PEERROUTES=yes IPV6_FAILURE_FATAL=no NAME=enp0s3 UUID=1930cdde-4ff4-4543-baef-036e25d021ef ONBOOT=yes
Ahora hacemos los cambios y salvamos el fichero.
BOOTPROTO="static" ONBOOT="yes" IPADDR=192.168.0.200 NETMASK=255.255.255.0 GATEWAY=192.168.0.1 DNS1=202.88.131.90 DNS2=202.88.131.89
Important: Hacemos los cambios con nuestra propia configuaracion de red y despues reniciamos el servicio de red:
# service network restart # ifconfig
Instalación de grupos de paquetes de virtualización
Puede instalar paquetes de virtualización de grupos de paquetes con el siguiente comando:
# dnf group install Virtualization
Nota
Tenga en cuenta que
qemu-img paquete se instala como una dependencia de la Virtualization grupo de paquetes si no está ya instalado en el sistema. $ dnf group info "Virtualization" Grupo: Virtualización Descripción: Estos paquetes proporcionan un entorno de virtualización. Paquetes obligatorias: virt-install Paquetes defecto: libvirt-daemon-config-network libvirt-daemon-kvm qemu-kvm virt-manager virt-viewer Paquetes opcionales: guestfs navegador libguestfs-herramientas python-libguestfs virt-top
La siguiente lista describe algunos de estos paquetes.
Paquetes de virtualización recomendados
- qemu-kvm
- Este paquete proporciona el emulador KVM a nivel de usuario en el sistema Fedora anfitrión.
- virt-install
- Proporciona el
virt-installherramienta de línea de comandos para la creación de máquinas virtuales. - virt-manager
virt-managertambién conocido como Virtual Machine Manager, proporciona una herramienta gráfica para administrar máquinas virtuales.
Configuracin de Red
Por defecto libvirt crea una red privada para sus huéspedes en la máquina host.
Esta red privada utilizara una subred 192.168.xx y no sera accesible
directamente desde lel exterior, pero los
huéspedes virtuales puede utilizar la máquina host como puerta de
entrada y se puede conectar con ella.
Si usted necesita para prestar servicios en sus invitados que sean
accesibles a través de otras máquinas de la red local puede
utilizar firewalld para enrutar a los puertos específicos, o se puede
configurar un puente o bridge. Consulte la Guía de redes para obtener más detalles.
Configuración de un bridge Utilizando una interfaz gráfica de usuario
Al iniciar una interfaz de puente, NetworkManager espera al menos un puerto para entrar en el estado de "reenvío" antes de comenzar cualquier depende de la red
IP de configuración como DHCP o IPv6 autoconfiguración. Estático IP se permite el direccionamiento de proceder antes de conectar cualquier esclavo o puertos o comenzar reenviar paquetes. Establecimiento de una conexión puente
Procedimiento 6.1. Adición de una nueva conexión de puente
Puede configurar una nueva conexión de puente con la apertura de la ventana Red y seleccionar el símbolo más debajo del menú.
- Para utilizar la herramienta gráfica de configuración de red, pulse la tecla para entrar en el Súper Actividades general, el tipo de
control networky, a continuación, pulse Intro. Aparece la herramienta de configuración de red. - Seleccione el símbolo más debajo del menú. Aparecerá la ventana Agregar conexión de red.
- Seleccione la entrada de menú Bridge. Aqui debera agregar el dispositivo de red o tarjeta que va a estar enlazada con el puente o bridge.
Procedimiento 6.2. Edición de una conexión puente existente
Puede configurar una conexión puente existente mediante la apertura de la ventana Red y seleccionar el nombre de la conexión de la lista. Luego haga clic en el Editar.
- Pulse la tecla para entrar en el Súper Actividades general, el tipo de
control networky, a continuación, pulse Intro. Aparece la herramienta de configuración de red. - Seleccione la conexión de puente que desea editar desde el menú de la izquierda.
- Haga clic en el botón Opciones.
Configuración del Nombre de conexión, Auto-Connect comportamiento, y disponibilidad Ajustes
Cinco ajustes en el cuadro de diálogo de edición son comunes a todos los tipos de conexión, consulte la ficha General:
- Nombre de conexión - Ingrese un nombre descriptivo para la conexión de red. Este nombre se utiliza para enumerar esta conexión en el menú de la ventana Red.
- Conectar automáticamente a esta red cuando está disponible - Seleccione esta casilla si desea NetworkManager para auto-conectar a esta conexión cuando esté disponible. Ver Sección 2.2.3, "Conexión a una red automáticamente" para más información.
- Todos los usuarios pueden conectarse a esta red - Seleccione esta casilla para crear una conexión disponible para todos los usuarios en el sistema. Cambiar esta configuración puede requerir privilegios de root. Ver Sección 2.2.4, "para todo el sistema y privados Perfiles de conexión" para más detalles.
- Conectar automáticamente a VPN cuando se utiliza esta conexión - Seleccione esta casilla si desea NetworkManager para auto-conectar a una conexión VPN cuando esté disponible. Seleccione la VPN desde el menú desplegable.
- Zona Firewall - Seleccione la Zona de Firewall en el menú desplegable.
6.1.1.1. Configuración de la ficha Puente
- Nombre de la interfaz
- El nombre de la interfaz para el puente.
- Conexiones en puente
- Una o más interfaces de esclavos.
- Tiempo de envejecimiento
- El tiempo, en segundos, una dirección MAC se mantiene en la base de datos de reenvío de direcciones MAC.
- Activar STP (Spanning Tree Protocol)
- Si es necesario, seleccione la casilla de verificación para activar
STP - Prioridad
- La prioridad de puente; el puente con la prioridad más baja será elegido como el puente raíz.
- Retraso Adelante
- El tiempo, en segundos, pasó tanto en la escucha y los estados de aprendizaje antes de entrar en el estado de reenvío. El valor predeterminado es 15 segundos.
- Hola tiempo
- El intervalo de tiempo, en segundos, entre el envío de la información de configuración en unidades de datos del protocolo puente (BPDU).
- Edad máxima
- El tiempo máximo, en segundos, para almacenar la información de configuración de BPDU. Este valor debe ser el doble del tiempo Hola plus 1 pero menos de dos veces el retardo de Forwarding menos 1.

Figura 6.1. Edición de puente de conexión 1
Procedimiento 6.3. Adición de una interfaz de esclavo a un puente
- Para agregar un puerto a un puente, seleccione la ficha Puente en la conexión Edición Puente
1ventana. Si es necesario, abra esta ventana siguiendo el procedimiento en Procedimiento 6.2, "Edición de una conexión puente existente". - clic en Agregar. La Elija aparece un menú tipo de conexión.
- Seleccione el tipo de conexión que se crea a partir de la lista. Haga clic en Crear. Aparece una ventana adecuada para el tipo de conexión seleccionado.
- Seleccione la ficha Puerto Bridge. Configurar Prioridad y el costo Sendero según sea necesario. Tenga en cuenta la prioridad de STP para un puerto de puente está limitado por el kernel de Linux. Aunque el estándar permite un rango de
0a255Linux sólo permite0a63El valor predeterminado es32en este caso. - Si es necesario, seleccione la casilla de verificación modo de horquilla para permitir el reenvío de tramas para el procesamiento externo. También conocido como modo virtual agregador puerto Ethernet (VEPA).
A continuación, para configurar:
- Un esclavo Ethernet, haga clic en la pestaña Ethernet y proceder a la Sección 2.2.5.1, "Configuración del Nombre de conexión, Auto-Connect comportamiento, y disponibilidad Ajustes", o;
- Un esclavo Bond, haga clic en la pestaña Bond y proceder a la Sección 4.2.1.1, "Configuración de la ficha Bond", o;
- Un esclavo del equipo, haga clic en la pestaña Equipo y proceder a la Sección 5.9.1.1, "Configuración de la ficha Team", o;
- Un esclavo VLAN, haga clic en la ficha VLAN y proceder a la Sección 7.2.1.1, "Configuración de la ficha VLAN", o;
Almacenamiento de la nueva (o modificada) de conexión y hacer nuevas Configuraciones
Una vez que haya terminado de editar su nueva conexión de puente, haga clic en el Guardar para guardar la configuración personalizada. Si el perfil estaba en uso mientras se está editando, apagar y encender la conexión para que NetworkManager aplicar los cambios. Si el perfil es OFF, ajústelo en ON. Ver Sección 2.2.1, "Conexión a una red mediante una interfaz gráfica de usuario" para obtener información sobre el uso de su conexión de nuevo o alterado.
Puede seguir configurando una conexión existente seleccionándolo en la ventana Red y haga clic en Opciones para volver al cuadro de diálogo de edición.
A continuación, para configurar:
IPv4configuraciones para la conexión, haga clic en la ficha Configuración IPv4 y proceder a la Sección 2.2.10.4, "Ajustes de IPv4 Configuración", o;IPv6configuración de la conexión, haga clic en la ficha Configuración IPv6 y proceder a la Sección 2.2.10.5, "Configuración de los ajustes de IPv6".
Creación de huéspedes con virt-manager
virt-manager también conocido como Virtual Machine Manager, es una herramienta gráfica para crear y gestionar máquinas virtuales invitadas. Procedimiento 6.1. Creación de una máquina virtual de huéspedes con virt-manager
- Abrir virt-managerInicie
virt-managerInicie la aplicación el menú Aplicaciones y submenú. Alternativamente, ejecute elvirt-managercomando como root. - Opcional: Abra un hipervisor a distanciaSeleccione el hipervisor y haga clic en botón Conectar para conectarse al hipervisor remoto.
- Crear una nueva máquina virtualLa ventana virt-manager le permite crear una nueva máquina virtual. Haga clic en el botón (Figura 6.1, "ventana de Virtual Machine Manager") para abrir el asistente

Figura 6.1. Ventana de Virtual Machine Manager
El asistente se rompe el proceso de creación de máquinas virtuales en cinco pasos:- Elegir el tipo de instalación
- Selección del soporte de instalación
- Configuración de las opciones de memoria y CPU
- Configuración de almacenamiento de la máquina virtual
- Nombrar la máquina virtual invitada, la configuración de las redes, la arquitectura y otras configuraciones de hardware
Asegúrese de quevirt-managerpuede tener acceso a los medios de instalación (ya sea a nivel local o en la red) antes de continuar. - Especifique el tipo de instalaciónEl proceso de creación de máquina virtual invitada comienza con la selección del tipo de instalación.

Figura 6.2. Elija un método de instalación
Elija un tipo de instalación:- Instalar los medios de comunicación locales (imagen ISO o CD-ROM)
- Este método utiliza un CD-ROM, DVD, o la imagen de un disco de instalación (por ejemplo,
.iso - Instale red (HTTP, FTP o NFS)
- Este método implica el uso de un árbol de instalación de espejos de Fedora para instalar un invitado. El árbol de instalación debe ser accesible a través de HTTP, FTP o NFS.
- Red de arranque (PXE)
- Este método utiliza un servidor de ejecución de preinicio (PXE) para instalar la máquina virtual invitada. Configuración de un servidor PXE está cubierto de la implementación de la virtualización y la Guía de administración. Para instalar a través de inicio de red, el cliente deberá tener una dirección IP enrutable o dispositivo de red compartida. Para obtener información sobre la configuración de red necesaria para la instalación de PXE, consulte la implementación de la virtualización y la Guía de administración.
- Importación de imagen de disco existente
- Este método le permite crear una nueva máquina virtual invitada e importar una imagen de disco (que contiene un sistema operativo preinstalado, arranque) a la misma.
Haga clic en - Localice el medio de instalaciónSeleccione la instalación desde un CD-ROM / DVD, o busque la imagen ISO descargada. Virt-manager detectará automáticamente el sistema operativo y la versión. Asegúrese de que virt-manager seleccionado el tipo de sistema operativo apropiado para su máquina virtual. Dependiendo del método de instalación, proporcione la unidad instalar o ruta de almacenamiento existente.

Figura 6.3. Instalación local de imagen ISO
- Configurar la CPU y la memoriaEl siguiente paso consiste en configurar el número de CPUs y la cantidad de memoria para asignar a la máquina virtual. El asistente muestra el número de CPUs y la cantidad de memoria que puede asignar; configurar estas opciones y haga clic en

Figura 6.4. Configuración de la CPU y la memoria
- Configurar el almacenamientoAsignar el almacenamiento a la máquina virtual invitada.

Figura 6.5. Configuración de almacenamiento virtual
Si decide importar una imagen de disco existente durante la primera etapa,virt-managersaltará este paso.Asigne espacio suficiente para su máquina virtual y cualquier aplicación que requiere, a continuación, haga clic - Configuración finalA continuación, el nombre de la máquina virtual. Nombres de las máquinas virtuales pueden tener guiones bajos
_puntos.Y guiones)-Compruebe la configuración de la máquina virtual y clic en Finalizar cuando esté satisfecho; al hacerlo, crear la máquina virtual con la configuración de red por defecto, el tipo de virtualización y arquitectura.
Figura 6.6. Verificación de la configuración
Si prefiere seguir configurando el hardware de la máquina virtual en primer lugar, la configuración antes de primero antes de hacer clic Si lo hace, se abrirá otro asistente que le permitirá añadir, eliminar y configurar los ajustes de hardware de la máquina virtual.Después de configurar el hardware de la máquina virtual, haga clic envirt-managerentonces crear la máquina virtual con la configuración de hardware especificados.

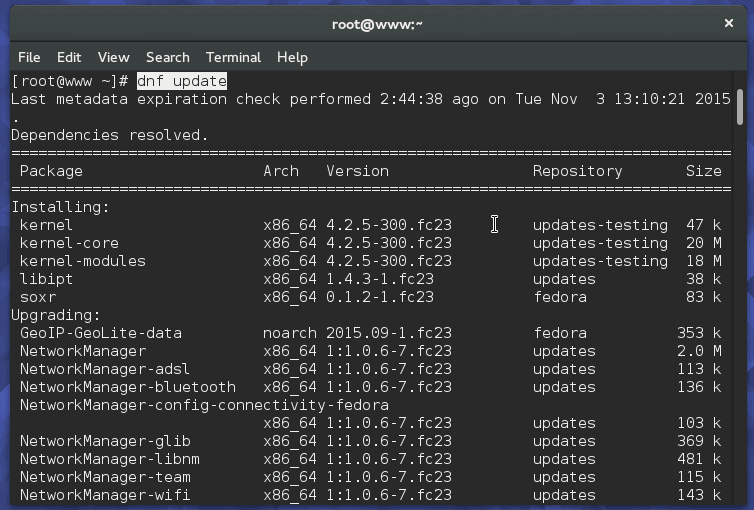

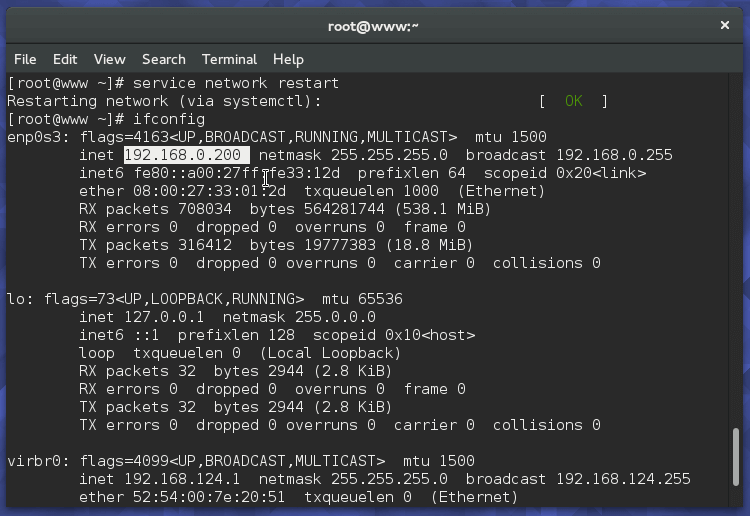
Comentarios
Publicar un comentario